


This will allow you to access the folder from within Davinci Resolve Studio 16. Mapping Shared Folders to Your WorkstationĪfter configuring the NAS, you’re ready to map the shared folder to your workstations as a network drive. You must restart your NAS to finalize the modifications. This process will walk you through how to modify the listening address of your nf file to listen to an external IP address, instead of just a localhost IP address. If you have a private network, this should not be an issue. If for example, your NAS and computer operate on a network segment of 172.17.x.x., you might need to enter echo "host all all 172.17.0.1/16 trust"ĭaVinci Resolve Studio does not allow the use of an md5 or password for security. Establish an SSH connection with the NAS.This process will walk you through the process of modifying your pg_hba.conf file to allow external TCP/IP connections. Go to Control Panel > Network & File Services > Telnet / SSH.Modifying the pg_hba.conf file & nf file Allowing SSH connections You can check the status or further configure the container from the Overview page. Go to Shared Folders > Volume from host.Configure the PostgreSQL container settings.Locate the official postgres container.The PostgreSQL container can only mount empty folders.

Storing the database like this will allow data retention even if the container is removed. This folder is used by the PostgreSQL container to store the DaVinci database. The first task is to create an empty folder on the NAS. Windows workstation with 10GbE network adapterīefore configuring DaVinci Studio, you’ll need to prepare your QNAP NAS to host the collaborative environment. MacOS workstation with 10GbE network adapter The collaboration features covered in this tutorial are not supported by the free version of DaVinci Resolve Studio.
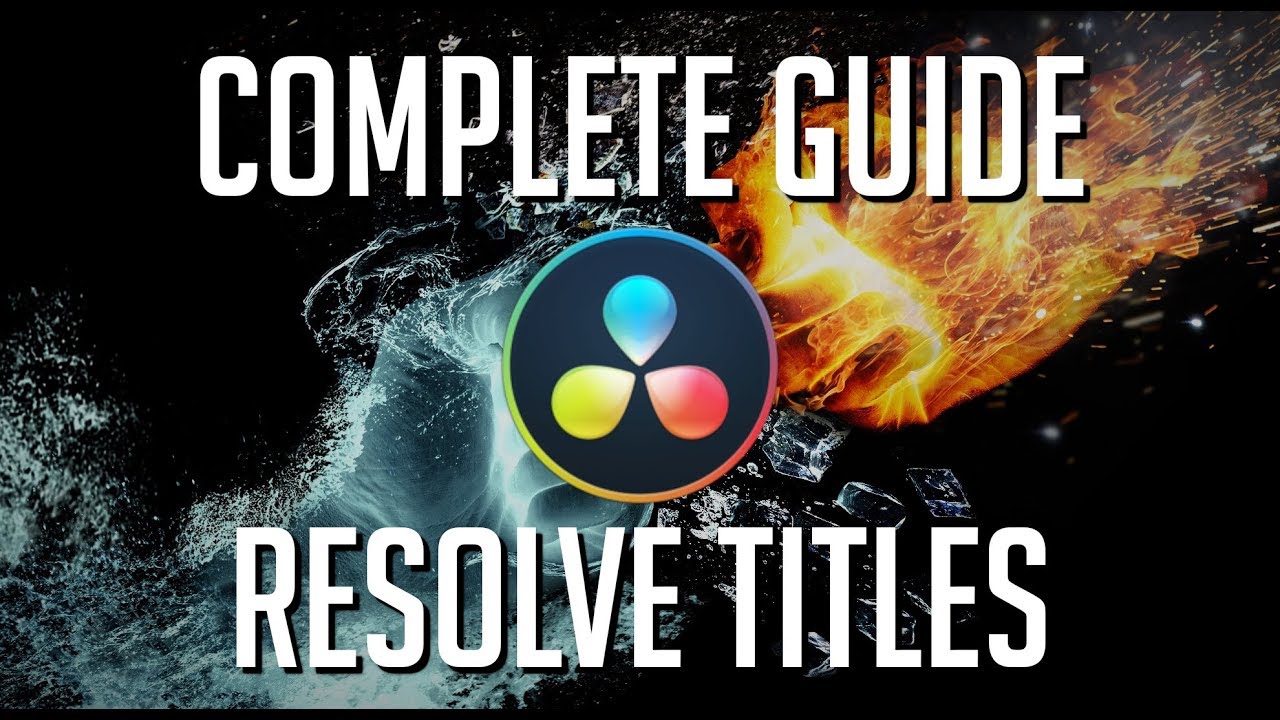
This tutorial explains the process of creating a multi-user collaborative online editing environment using DaVinci Resolve Studio 16 and your QNAP NAS.


 0 kommentar(er)
0 kommentar(er)
